Arch Linux Installation
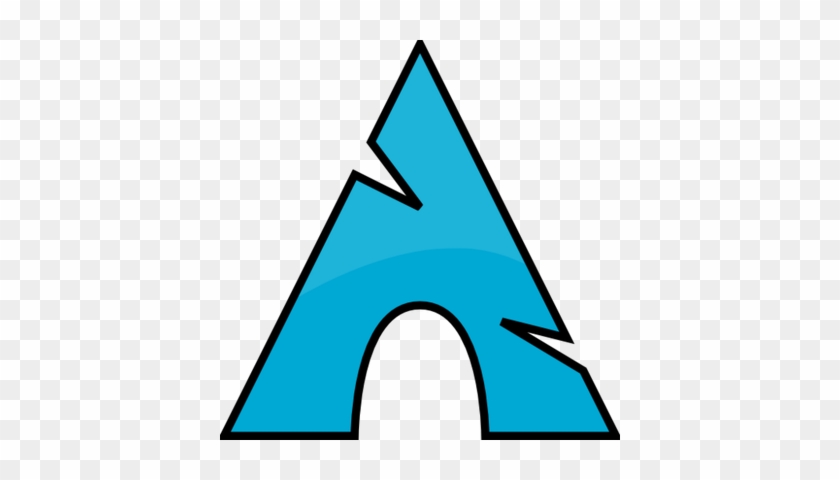
💡 0x Note: It’s based on experience and device environment, in another case maybe you deal with some issues or problems. you can visit the arch forum here, or here.
💡 0x Tip: Important to know your own Laptop, what kind of boot (efi or uefi) ssd or hdd, vm, single boot, or dual boot, etc. Most Important RTFM [READ THE F*cking MANUALS].
Pre-install steps
Download and verify Arch Linux media
Download the current version of Arch Linux to a location on your filesystem. See the Acquire an installation image and Verify Signature sections of the Arch Linux installation guide for instructions on how to retrieve and verify the current version of Arch Linux.s
I used archlinux-2020.08.01-x86_64.iso with kernel 5.7.12-arch1-1.
Create Virtual Machine
I’m going to trust that you have a good understanding of your hypervisor of choice for this bit =)
There are a handful of VM settings that really matter for this gist:
- Guest operating system:
- VMware Workstation: Other Linux 5.x or later kernel 64-bit (
other5xlinux-64) - Oracle VirtualBox: Arch Linux x64
- VMware Workstation: Other Linux 5.x or later kernel 64-bit (
- Optical drive for mounting install media
- 20GB virtual disk (commands in this gist are geared toward this size)
- SCSI or SATA disk controller (VMware Paravirtual and LSI Logic were tested, as well as VirtualBox SATA)
- UEFI boot mode:
- VMware Workstation: VM > Settings > Options > Advanced > UEFI
- Oracle VirtualBox: VM > Settings > System > Motherboard > Enable EFI (special OSes only)
- Network adapter connected to a network that provides DHCP (NAT, or usually Bridged)
Aside from the above, configure the virtual machine to your liking.
Boot system to Arch Linux live distro
Mount the ISO image in the optical drive, start the virtual machine, and boot into the live Arch Linux installation distro.
Install steps
Check system capabilities
Verify boot mode
List contents of the efivars directory to verify boot mode is UEFI:
ls /sys/firmware/efi/efivars
If you get an error indicating that the directory does not exist, the system did not boot using UEFI, and you need to enable UEFI boot in VM settings
Verify network availability
Use the following commands to check interface status and IP addressing:
ip link
ip addr
Example output:
root@archiso ~ # ip link
1: lo: <LOOPBACK,UP,LOWER_UP> mtu 65536 qdisc noqueue state UNKNOWN mode DEFAULT group default qlen 1000
link/loopback 00:00:00:00:00:00 brd 00:00:00:00:00:00
2: ens33: <BROADCAST,MULTICAST,UP,LOWER_UP> mtu 1500 qdisc fq_codel state UP mode DEFAULT group default qlen 1000
link/ether 00:0c:29:98:d8:51 brd ff:ff:ff:ff:ff:ff
altname enp2s1
root@archiso ~ # ip addr
1: lo: <LOOPBACK,UP,LOWER_UP> mtu 65536 qdisc noqueue state UNKNOWN group default qlen 1000
link/loopback 00:00:00:00:00:00 brd 00:00:00:00:00:00
inet 127.0.0.1/8 scope host lo
valid_lft forever preferred_lft forever
inet6 ::1/128 scope host
valid_lft forever preferred_lft forever
2: ens33: <BROADCAST,MULTICAST,UP,LOWER_UP> mtu 1500 qdisc fq_codel state UP group default qlen 1000
link/ether 00:0c:29:98:d8:51 brd ff:ff:ff:ff:ff:ff
altname enp2s1
inet 192.168.5.141/24 brd 192.168.5.255 scope global dynamic ens33
valid_lft 1630sec preferred_lft 1630sec
inet6 fe80::20c:29ff:fe98:d851/64 scope link
valid_lft forever preferred_lft forever
Your interface name will vary depending on factors, but lo is not the one you’re looking for - if that’s the only interface you see, you’ll need to troubleshoot. Some common primary interface names are eth0, ens33, ens160, and enp0s3. The default in VMware Workstation 15 is ens33.
Internet connection
To make sure you have an internet connection, you have to ask Mr. Google:
# ping 8.8.8.8
Add best Arch mirrors
To install arch you have to download packages. It’s a good idea to download them from the best connection mirror.
# pacman -Sy
# pacman -S reflector
# reflector --latest 5 --sort rate --save /etc/pacman.d/mirrorlist
Sync network time
Ensure the system clock is synced (this is important for encrypted connections to succeed):
timedatectl set-ntp true
Configure storage
Write partition table
Partition disk
Your primary disk will be known from now on as sda. You can check if this is really your primary disk:
# lsblk
Feel free to adapt the rest of the guide to sdb or any other if you want to install Arch on a secondary hard drive.
This guide will use a 250GB hard disk and will have only Arch Linux installed. You’ll create 5 partitions of the disk (feel free to suit this to your needs).
/dev/sda1boot partition (1G)./dev/sda2swap partition (4G)./dev/sda3root partition (50G)./dev/sda4home partition (100G)./dev/sda5data partition (remaining disk space).
You’re going to start by removing all the previous partitions and creating the new ones.
# gdisk /dev/sda
This interactive CLI program allows you to enter commands for managing your HD. I’m going to show you only the commands you need to enter.
Clear partitions table
Command: O
Y
EFI partition (boot)
Command: N
ENTER
ENTER
+1G
EF00
SWAP partition
Command: N
ENTER
ENTER
+4G
8200
Root partition (/)
Command: N
ENTER
ENTER
+50G
8304
Home partition
Command: N
ENTER
ENTER
+100G
8302
Data partition
Command: N
ENTER
ENTER
ENTER
ENTER
Save changes and exit
Command: W
Y
Format partitions
# mkfs.fat -F32 /dev/sda1
# mkswap /dev/sda2
# mkfs.ext4 /dev/sda3
# mkfs.ext4 /dev/sda4
# mkfs.ext4 /dev/sda5
Mount partitions
# swapon /dev/sda2
# mount /dev/sda3 /mnt
# mkdir /mnt/{boot,home}
# mount /dev/sda1 /mnt/boot
# mount /dev/sda4 /mnt/home
If you run the lsblk command you should see something like this:
NAME MAJ:MIN RM SIZE RO TYPE MOUNTPOINT
sda 8:0 0 232.9G 0 disk
├─sda1 8:1 0 1G 0 part /mnt/boot
├─sda2 8:2 0 4G 0 part [SWAP]
├─sda3 8:3 0 50G 0 part /mnt
├─sda4 8:4 0 100G 0 part /mnt/home
└─sda5 8:5 0 77.9G 0 part
Install packages and chroot into system
Install essential packages
Run the following commands to install essential packages into the mounted partitions:
pacstrap /mnt linux linux-firmware grub efibootmgr vim base base-devel openssh
Don’t worry about any localization related errors you may receive - these will be resolved by future steps.
While the installation guide only includes the base, linux and linux-firmware packages in this command, these packages are the minimum required to progress with installation. The extra packages specified in this guide are:
grub: The boot loader we’ll be usingefibootmgr: A utility used to modify the EFI boot managerlvm2: Utilities for logical volume management (LVM)vim: A text editor
These are the same packages that would install using pacman -S packagename. You may want to install additional packages - go for it!
Update system’s filesystem table
Use the following command to generate fstab format mount entries and append those entries to the new system’s /etc/fstab file:
genfstab -U /mnt >> /mnt/etc/fstab
Add basic configuration
Enter the new system
# arch-chroot /mnt
Language-related settings
# vim /etc/locale.gen
Now you have to uncomment the language of your choice, for example en_US.UTF-8 UTF-8.
# locale-gen
# vim /etc/locale.conf
Add this content to the file:
LANG=en_US.UTF-8
LANGUAGE=en_US
LC_ALL=Cd
# nvim /etc/vconsole.conf
Add this content to the file:
KEYMAP=us
Configure timezone
For this example I’ll use “Europe/Madrid”, but adapt it to your zone.
# ln -sf /usr/share/zoneinfo/Europe/Madrid /etc/localtime
# hwclock —-systohc
Enable SSH, NetworkManager and DHCP
These services will be started automatically when the system boots up.
# pacman -S dhcpcd networkmanager network-manager-applet
# systemctl enable sshd
# systemctl enable dhcpcd
# systemctl enable NetworkManager
Set root password
Change the root user’s password so login is possible on first boot into the new system:
passwd
Configure networking
Run ip link to identify your interface name (ens33 in this case):
[root@archiso /]# ip link
1: lo: <LOOPBACK,UP,LOWER_UP> mtu 65536 qdisc noqueue state UNKNOWN mode DEFAULT group default qlen 1000
link/loopback 00:00:00:00:00:00 brd 00:00:00:00:00:00
2: ens33: <BROADCAST,MULTICAST,UP,LOWER_UP> mtu 1500 qdisc fq_codel state UP mode DEFAULT group default qlen 1000
link/ether 00:0c:29:98:d8:51 brd ff:ff:ff:ff:ff:ff
altname enp2s1
Edit /etc/systemd/network/20-wired.network to configure DHCP for your interface:
[Match]
Name=ens33 enp0s1n- ens160
[Network]
DHCP=yes
Enable systemd-networkd and sytemd-resolved systemd services to start at boot:sas
systemctl enable systemd-networkd systemd-resolved
If you would prefer to set static addressing, or have multiple network interfaces, I recommend reviewing the systemd-networkd documentation in the Arch Wiki.
Set hostname and hosts aliases
Edit /etc/hostname and save the following line (or your preferred hostname) to it:
arch.localdomain
Edit /etc/hosts and save the following lines to it (modifying hostname as needed):
127.0.0.1 localhost
::1 localhost
127.0.1.1 arch.localdomain arch
Generate boot image and configure boot loader (GRUB)
Update initial ramdisk
In order for the /etc/mkinitcpio.conf change to apply on system boot, we need to update our initial ramdisk (initramfs).
Run the following command to generate a new initramfs image:
mkinitcpio -P
Install GRUB
-Run the following command to install the GRUB with an EFI target system/directory:
p# grub-install --target=x86_64-efi --efi-directory=/efi
</> or </>
grub-install --efi-directory=/boot --bootloader-id=GRUB
Configure GRUB
Generate GRUB configurations under the /boot and /efi partitions:
grub-mkconfig -o /boot/grub/grub.cfg
#grub-mkconfig -o /efi/EFI/arch/grub.cfg
Install other useful packages
# pacman -S iw wpa_supplicant dialog intel-ucode git reflector lshw unzip
# pacman -S wget pulseaudio alsa-utils alsa-plugins pavucontrol xdg-user-dirs
# pacman -S libx11 libxft libxinerama freetype2 fontconfig ttf-jetbrains-mono ttf-joypixels
Final steps
# exit
# umount -R /mnt
# swapoff /dev/sda2
# reboot
Post-install configuration
Now your computer has restarted and in the login window on the tty1 console you can log in with the root user and the password chosen in the previous step.
Add your user
Assuming your chosen user is “0x”:
# useradd -m -g users -G wheel,storage,power,audio 0x
# passwd 0x
Grant root access to our user
# EDITOR=vim visudo
If you prefer not to be prompted for a password every time you run a command with “sudo” privileges you need to uncomment this linet
%wheel ALL=(ALL) NOPASSWD: ALL
Or if you prefer the standard behavior of most Linux distros you need to uncomment this line:
%wheel ALL=(ALL) ALL
Login into newly created user
# su - 0x
$ xdg-user-dirs-update
Install AUR package manager
In this guide we’ll install yay as the AUR package manager. More about AUR.
TL;DR AUR is a Community-driven package repository.
$ mkdir Sources
$ cd Sources
$ git clone https://aur.archlinux.org/yay.git
$ cd yay
$ makepkg -si
The coolest Pacman
If you want to make Pacman look cooler you can edit the configuration file and uncomment the Color option and add just below the ILoveCandy option.
$ sudo vim /etc/pacman.conf
PulseAudio applet
If you want to manage your computer’s volume from a small icon in the systray:
$ yay -S pa-applet-git
Manage Bluetooth
$ sudo pacman -S bluez bluez-utils blueman
$ sudo systemctl enable bluetooth
Improve laptop battery consumption
$ sudo pacman -S tlp tlp-rdw powertop acpi
$ sudo systemctl enable tlp
$ sudo systemctl enable tlp-sleep
$ sudo systemctl mask systemd-rfkill.service
$ sudo systemctl mask systemd-rfkill.socket
Enable SSD TRIM
$ sudo systemctl enable fstrim.timer
Install some basic fonts
$ sudo pacman -S noto-fonts ttf-ubuntu-font-family ttf-dejavu ttf-freefont
$ sudo pacman -S ttf-liberation ttf-droid ttf-roboto terminus-font